Issue Descriptions
After entering the app homepage, a “Connection Guide” is displayed, or a “Disconnected” warning appears. Then enter the Camera View, and an “RC not connected to mobile device” warning is shown.
For models using the DJI Fly App (Mavic Mini, DJI Mini 2, DJI Mini SE, Mavic Air 2, DJI Air 2S, DJI Mavic 3 Series, DJI Mini 3 Pro, DJI Air 3, DJI Mini 4 Pro), there are no connection icons on the main interface of the APP. It is displayed as a “Connection Guide”.

Go to the image transmission view. A warning stating that “RC not connected to..” appears (as shown below).
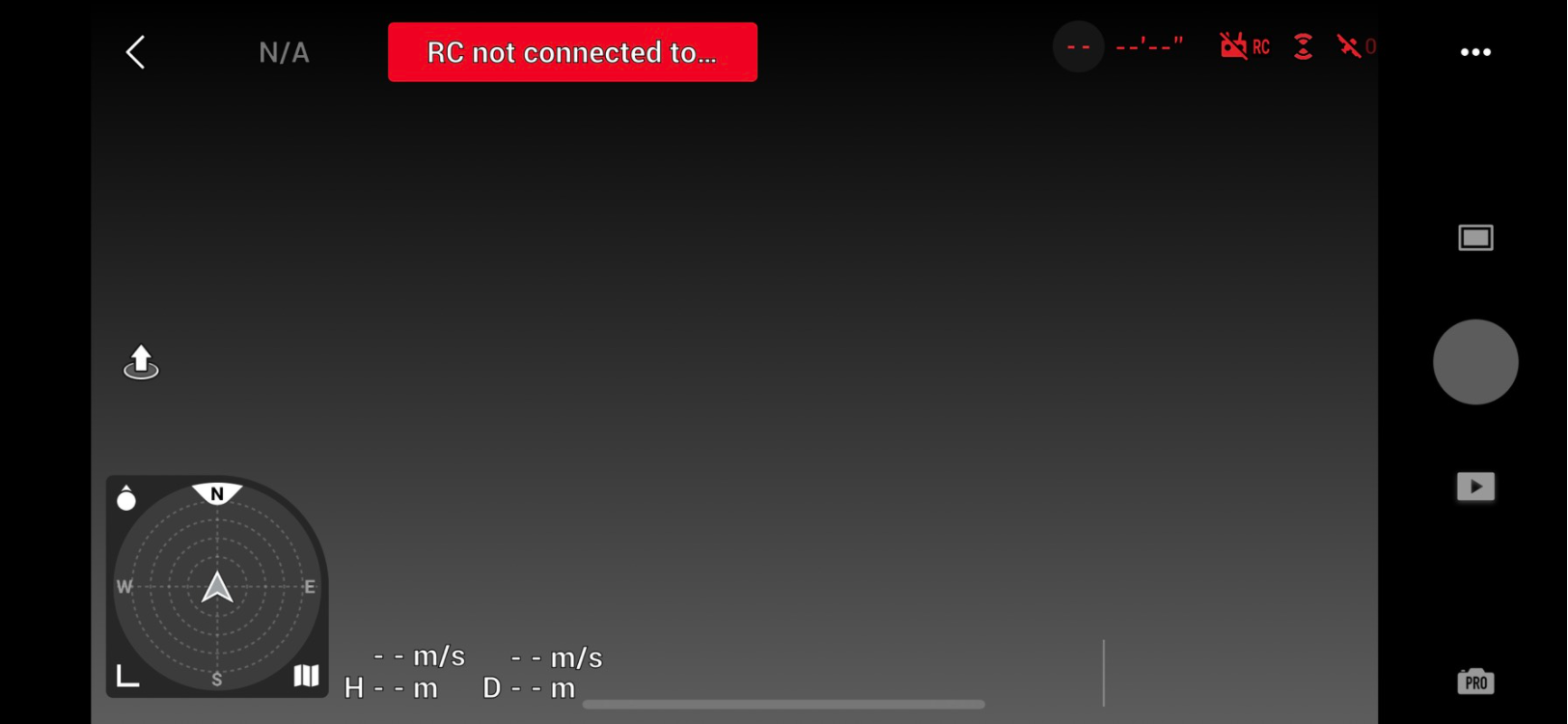
For the model using the DJI GO 4 App (Mavic Air, Mavic Pro, Mavic 2 Pro/Mavic 2 Zoom, Spark, Phantom 4 Series), A warning stating “Disconnected” appears (as shown below).


For models using the DJI GO App (Phantom 3 Series), The “Camera” icon in the app is gray (as shown below):

Go to the image transmission view. A warning stating “Disconnected” or “How to Connect” appears (as shown below).

Possible Cause of Issue
1. The remote controller doesn't power on;
2. Wrong App;
3. Cable connection error;
4. Remote controller port error;
5. Mobile device error;
6. Poor contact between the mobile phone and cable: This is often caused by the use of a mobile phone protection
case that prevents the cable from being properly inserted;
7. Firmware version error;
8. The Wi-Fi signal has been occupied (Only when the remote controller can be connected to a mobile device via
Wi-Fi).
9. Compatibility issue;
10. For an Android device, “USB Debugging” is not enabled.
Solutions
1. Wired connection
Applicable to Phantom 3 Advanced, Phantom 3 Pro, Phantom 4 Series, Spark, Mavic Mini, Mavic Air 2, DJI Mini 2, DJI Mini SE, DJI Air 2S, DJI Mavic 3 series, DJI Mini 3 series and DJI Mini 2 SE.
💡[Tips] For models where the remote controller is connected to a mobile device using a USB cable, in which only one Micro USB port in the remote controller can be connected to an external device.
1) Please confirm whether the phone has installed a protective case. If so, remove it and try connecting
again.
2) Please try to disconnect and reconnect the USB cable, and then check whether the remote controller is connected to the mobile phone. If possible, retry with another USB cable.
3) When using the RC-N1 remote controller, we need to confirm that the cable is connected to the correct port (need to use the connection port for the phone's connection) as the below picture:

In addition, plug in one end of the cable normally and upside down for further try:

3) Please restart the remote controller and try again.
4) When using an Android device, for most devices, select “Charge only”. For some devices, select “Transfer files”.If the mobile device doesn't have this prompt, please enable "USB debugging mode" in the mobile phone system. (Details can be found at the bottom of the article)
5) When an iOS mobile device connects to the RC-N1 remote controller and the DJI Fly App prompts"Accessory Not Supported", please refer to:
① We recommend using a different USB cable for re-connection and seeing if the issue has been resolved;
② If you have an Android device, we recommend using it for an exchange test;
③ If the issue disappears when an Android device is connected but the message appears when an iOS device is connected, a possible reason is that the remote controller hardware is malfunctioning. We recommend sending the remote controller back to DJI for testing, and click here to submit a repair request.
6) Please back up all important data in the app, then uninstall and reinstall the app, restart the mobile phone, and try to connect again.
7) Switch to a device with a different operating system (Android <--> iOS). If the connection still fails after using both Android and iOS devices, there may be an error with the ports of the remote controller. please send the remote controller back to DJI for testing, and click here to submit a repair request.
💡[Tips] The remote control used by DJI Mini 4 Pro and DJI Air 3 is RC-N2.
2. Wired connection
Applicable to Mavic Air/Mavic Pro and Mavic 2 Series
💡[Tips] For models using a USB cable to connect the remote controller and mobile device, in which two Micro USB ports (at the top-left and bottom) in the remote controller can be connected to an external device (Mavic Air/Mavic Pro and Mavic 2 Series):
1) Please confirm whether the phone has installed a protective case. If so, remove it and try connecting again.
2) When using the Micro USB port at the bottom of the remote controller, be sure to disconnect the left Micro USB cable. Otherwise, it may affect the bottom port connection.
3) Please try to disconnect and reconnect the USB cable, and then check whether the remote controller is connected to the mobile phone. If possible, retry with another USB cable.
4) Please restart the remote controller and try again.
5) When using an Android device, for most devices, select “Charge only”. For some devices, select “Transfer files”.If the mobile device doesn't have this prompt, please enable "USB debugging mode" in the mobile phone system. (Details can be found at the bottom of the article)
6) Please back up all important data in the app, then uninstall and reinstall the app, restart the mobile phone, and try to connect again.
7) Switch to a device with a different operating system (Android <--> iOS). If the connection still fails after using both Android and iOS devices, there may be an error with the ports of the remote controller. please send the remote controller back to DJI for testing, and click here to submit a repair request.
3. Wireless connection
Applicable to Phantom 3 Standard, Phantom 3 SE, Phantom 3 4K, and Spark.
💡[Tips] For models in which the remote controller is connected to a mobile device via Wi-Fi.
1. Check whether other devices are connected to the remote controller signal. It is recommended to restart the remote control and connect to Wi-Fi when Wi-Fi is available, to prevent other devices from automatically connecting.
2. Please check whether the SSID and password of the connected Wi-Fi are correct. You can go to the back of the remote controller to check the Wi-Fi SSID and password. The name and password are listed after Wi-Fi SSID and Password respectively, and the password is 12341234 by default.
1) For Spark: Please press and hold the Power button for 9 seconds while the remote controller is powered on. Three beeps from the remote controller indicate that its Wi-Fi has been reset successfully.
2) For Phantom 3 Standard, Phantom 3 SE, and Phantom 3 4K: Power on the remote controller, fully toggle the gimbal dial to the top, and quickly move the S2 switch from up to down three times or more. If the status indicator flashes red and green for 5 to 6 seconds, this indicates that the remote controller Wi-Fi has been reset successfully.
3) Please go to your mobile phone's Wi-Fi list to check whether it is connected to other Wi-Fi. If so, please disconnect your mobile phone from the connected Wi-Fi and then connect it to the remote controller Wi-Fi.
4) Please check whether the WLAN+ or Wi-Fi Assistant function is enabled on your mobile phone. This function will cause your mobile phone to automatically disconnect from the Wi-Fi without a network connection and thus from the remote controller. As such, please disable this function.
5) Please back up all important data in the app, then uninstall and reinstall the app, restart the mobile phone, and try to connect again.
6) Switch to a device with a different operating system (Android <--> iOS). If the connection still fails after using both Android and iOS devices, there may be an error with the ports of the remote controller. please send the remote controller back to DJI for testing, and click here to submit a repair request.
Enabling “USB Debugging” in an Android device
1. Go to “System Settings” > “About Mobile Phone.”
2. Tap “Version Number” quickly 7 to 10 times (If the mobile phone has a screen-lock password, please input the correct password following the system instructions) until the mobile phone displays: “You Are Now a Developer!”.
3. Search for “Development” in “System Settings.”
4. Go to “Developer Options.”
5. Swipe through the menu to check and enable “USB Debugging.”
💡[Tips] The operation methods and option names vary between different models of Android devices. For details, please follow the instructional documents of the brand owner.
Using Huawei and Samsung as examples:
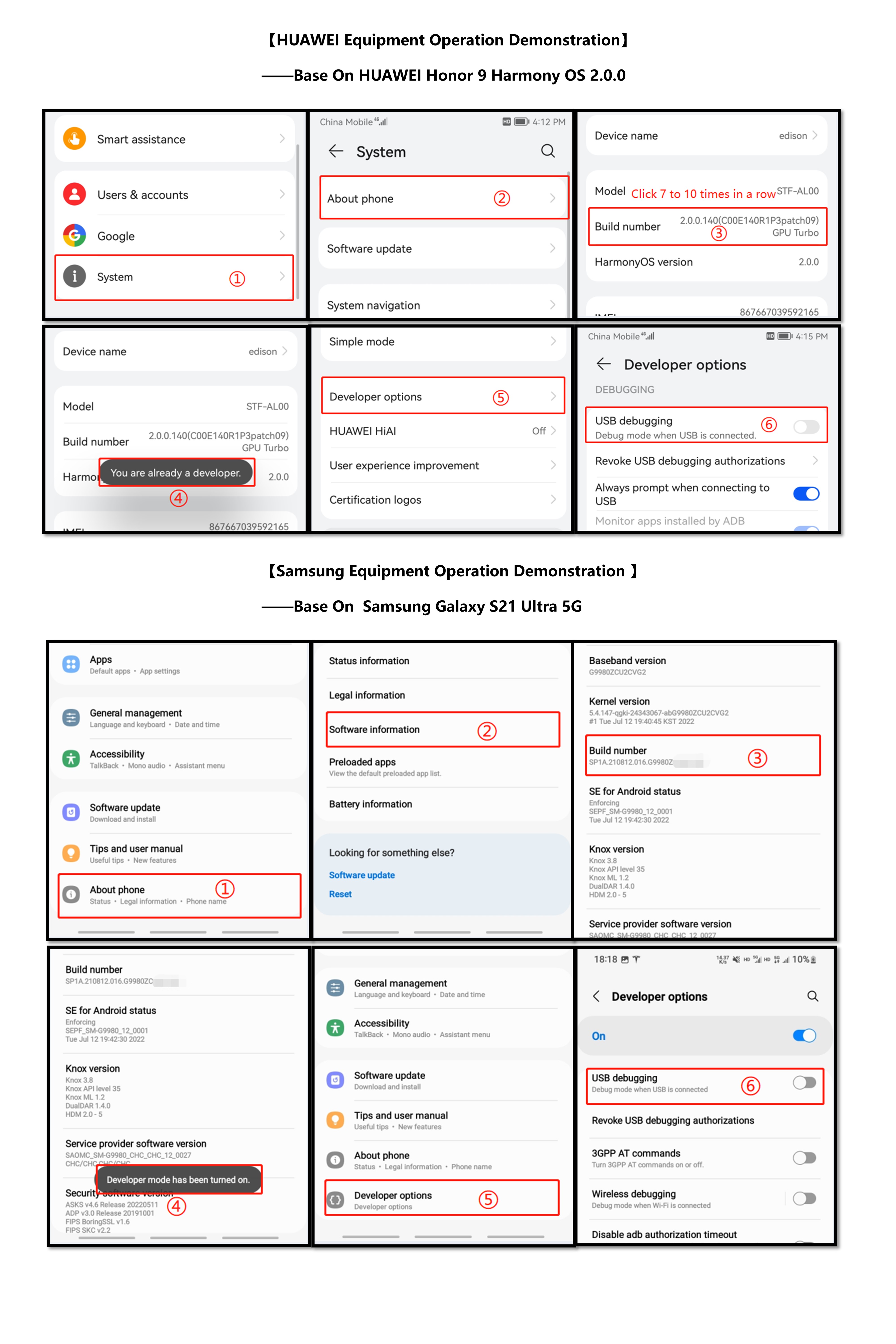
If the issue persists after the above solutions have been tried, please send the remote controller back to DJI for diagnosis. Click to submit an Online Repair Request.